O365 - Create a ServiceNow Bot using Power Virtual Agents and PowerAutomate
In the last 3 to 5 years, there has been more emphasis on collaboration, Lean, Agile, SelfService work models everywhere so that the people can act quickly and respond promptly to any queries.
The Office 365 platform allows any enterprise to adapt to change quickly by providing rich features/tools (Teams, Bots, PowerAutomate, etc) with an ability to build custom features easily.
Recently, I was looking at how to integrate ServiceNow with Microsoft Teams so that end-users could query ServiceNow without leaving Teams.
In this post, I will demonstrate how quickly we can create a ‘ServiceNow Bot’ (using the Power Virtual Agent) to query the (ServiceNow) incidents directly from within Microsoft Teams.
Power Virtual Agents (PVA)
PVA is a SaaS which allows Subject Matters Experts to build AI driven BOTS quickly using a graphical interface quickly with an ability to connect to different systems using the PowerAutomate and more details can be found here
Create a New Bot
Login to the Power Virtual Agent with the M365 account and create a new BOT.
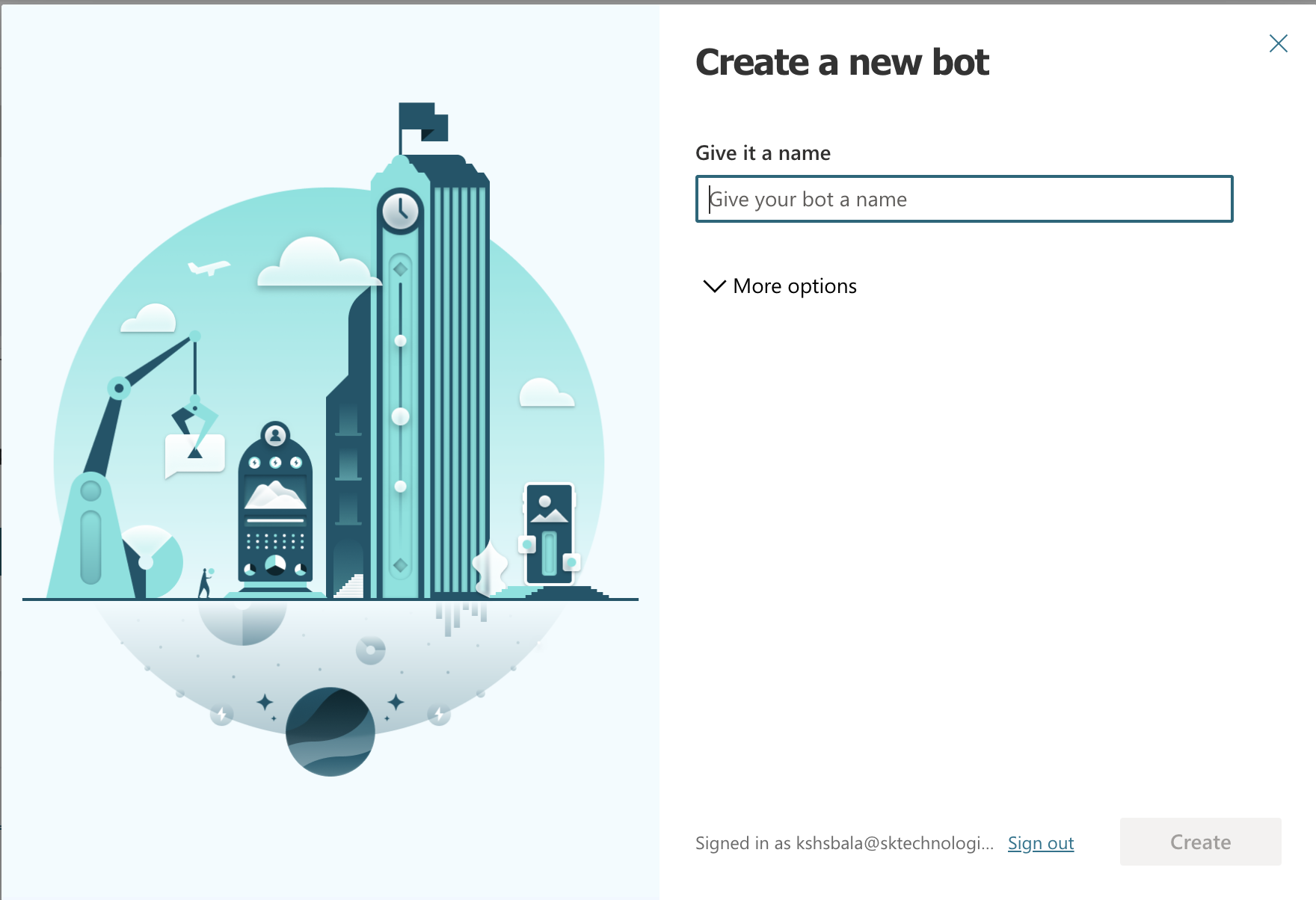
Key in the Bot Name
Enter the BOT Name “Service Now”, click “Create” and wait for the BOT to be created.
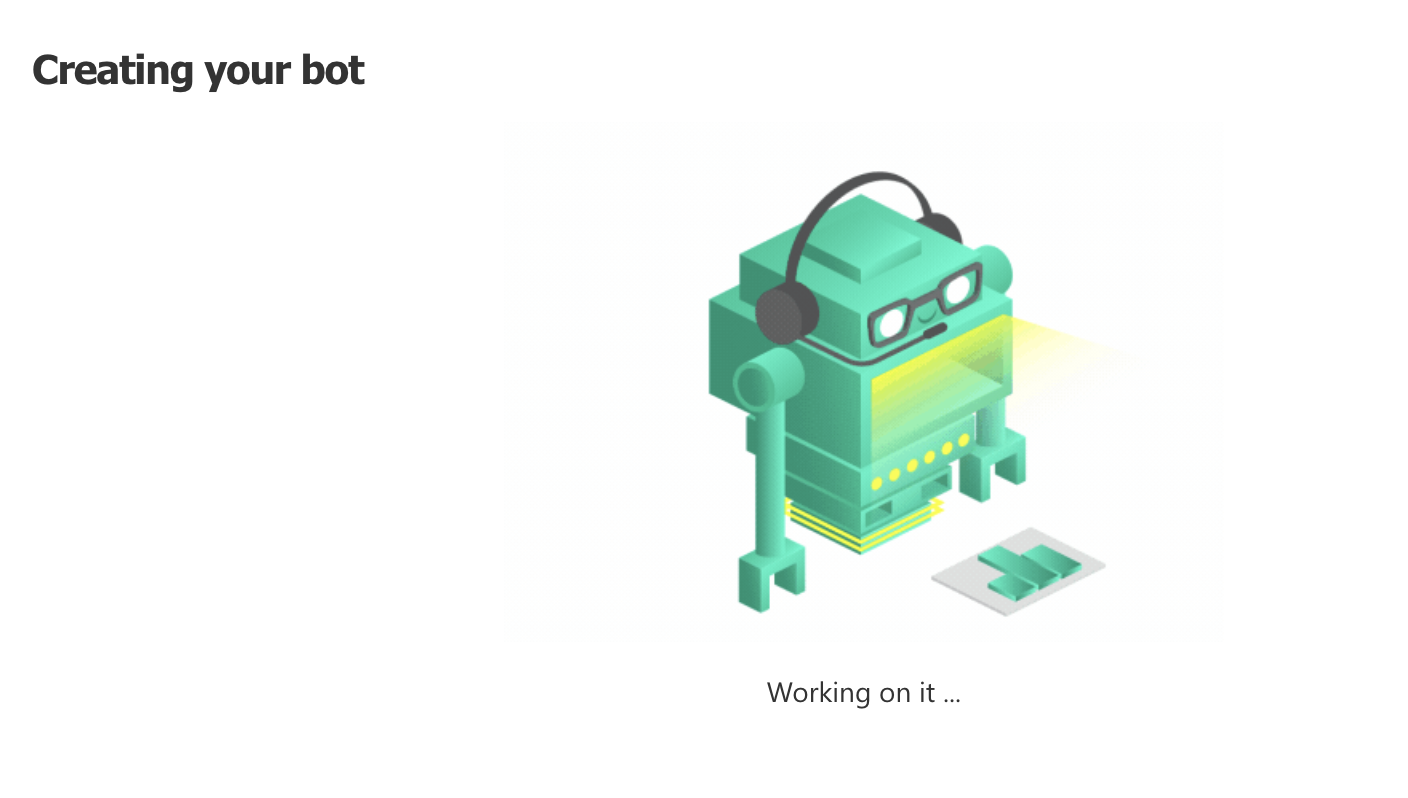
Customise the Topic
Once the Bot is created, create a new topic so that the Bot can understand and respond to a list of keywords (Incidents, Tickets).
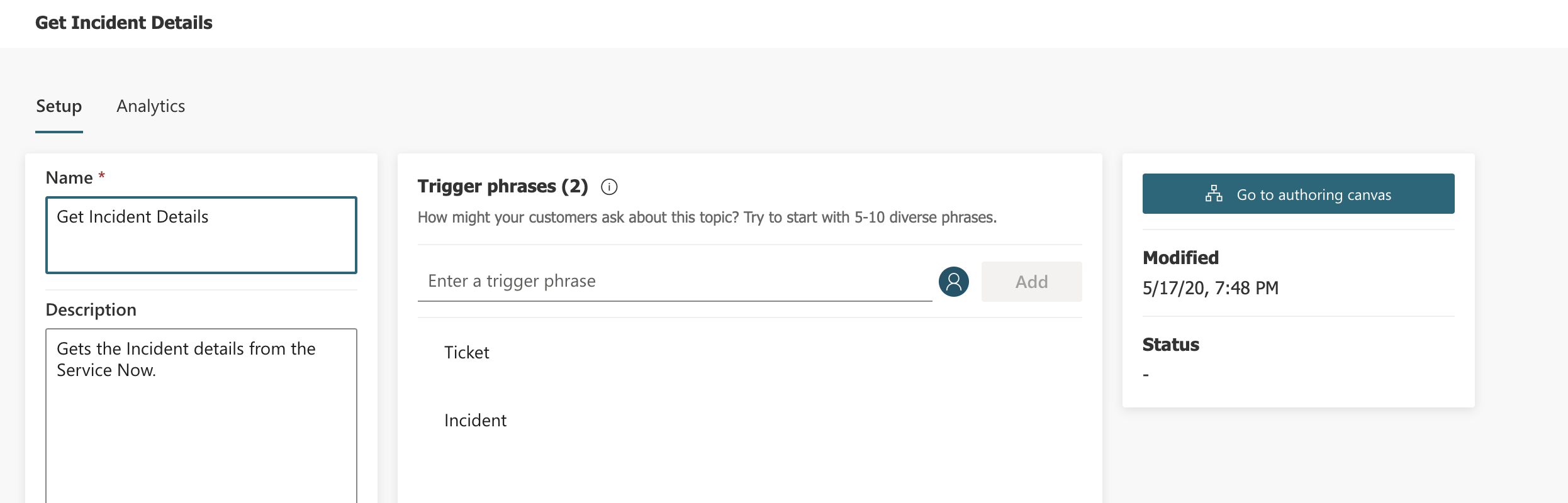
Author the Bot
Author the Bot, by clicking the “Go to authoring canvas” and add a question to capture the incident number from the user followed by an action to pass the incident number to a PowerAutomate as below.
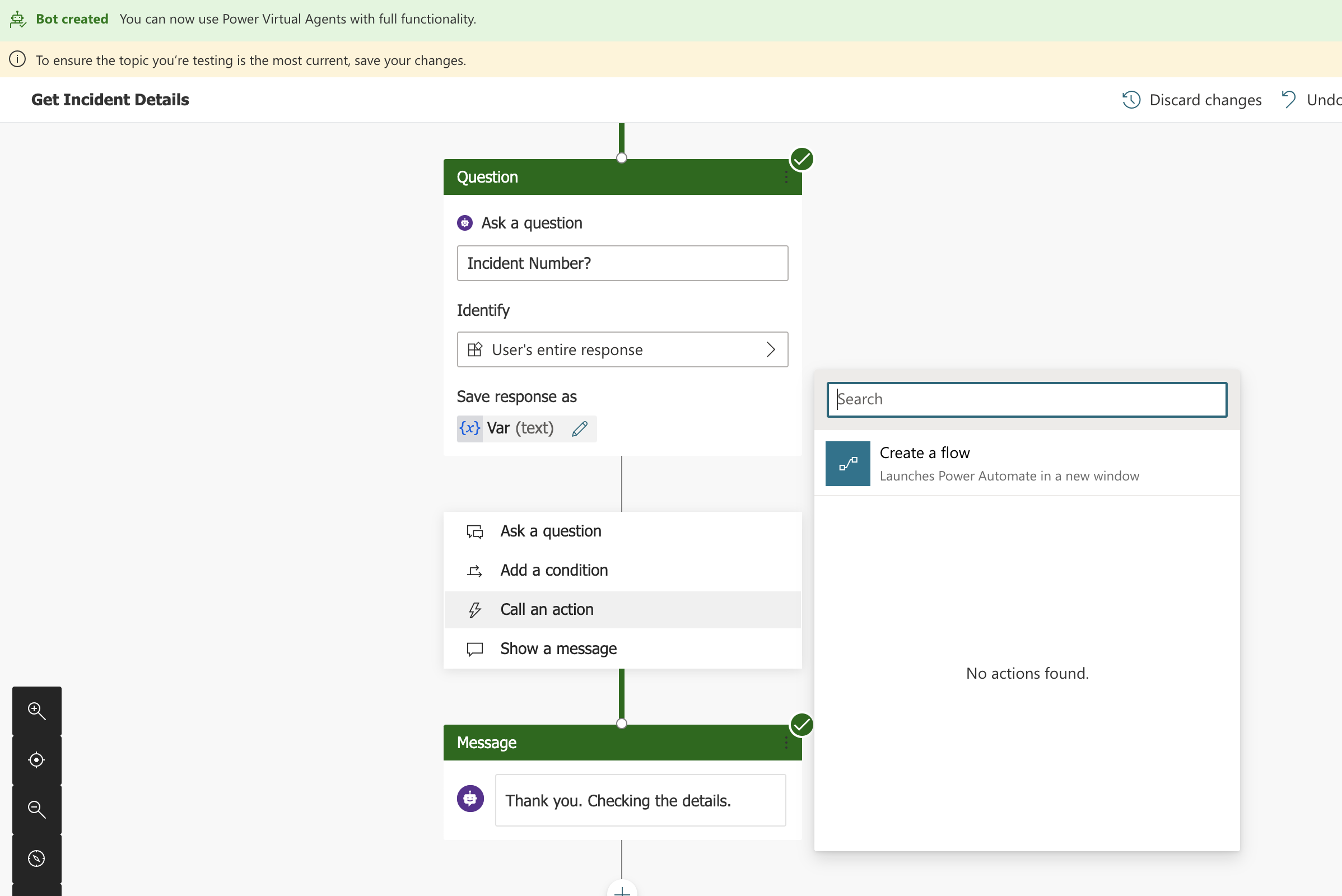
Create a new flow to get the Incident details
Create a new flow by clicking “Create a flow”. This will launch a PowerAutomate in a separate window with the PVA Flow template.
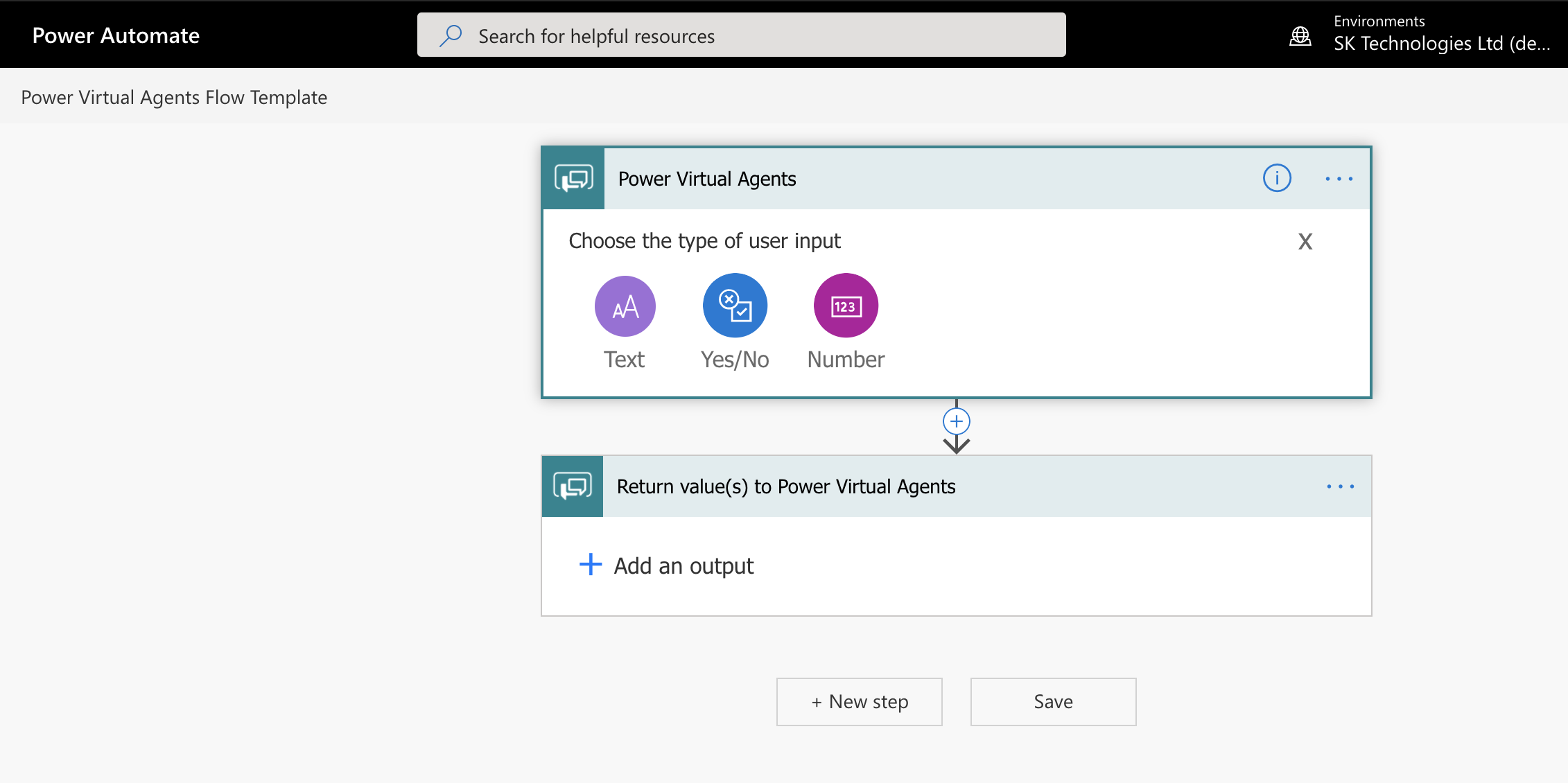
Connect to ServiceNow
Configure the flow to get the details from the ServiceNow to get the incident details as below.
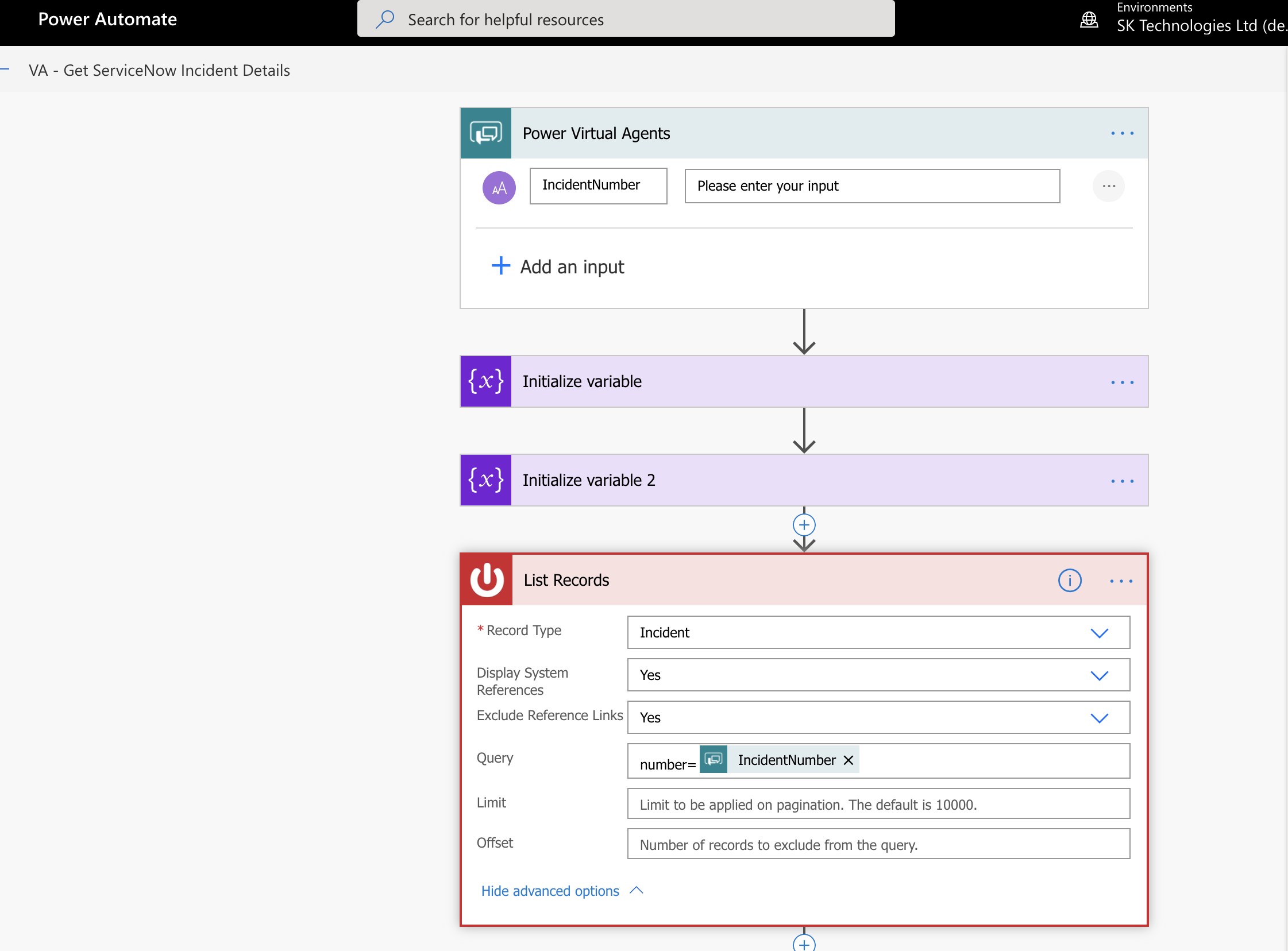
Return the Incident details
Configure the PVA return values to send the Incident state as a variable.

Author to display the incident details
Save the data received from the flow as a variable / entity and display it to the user.
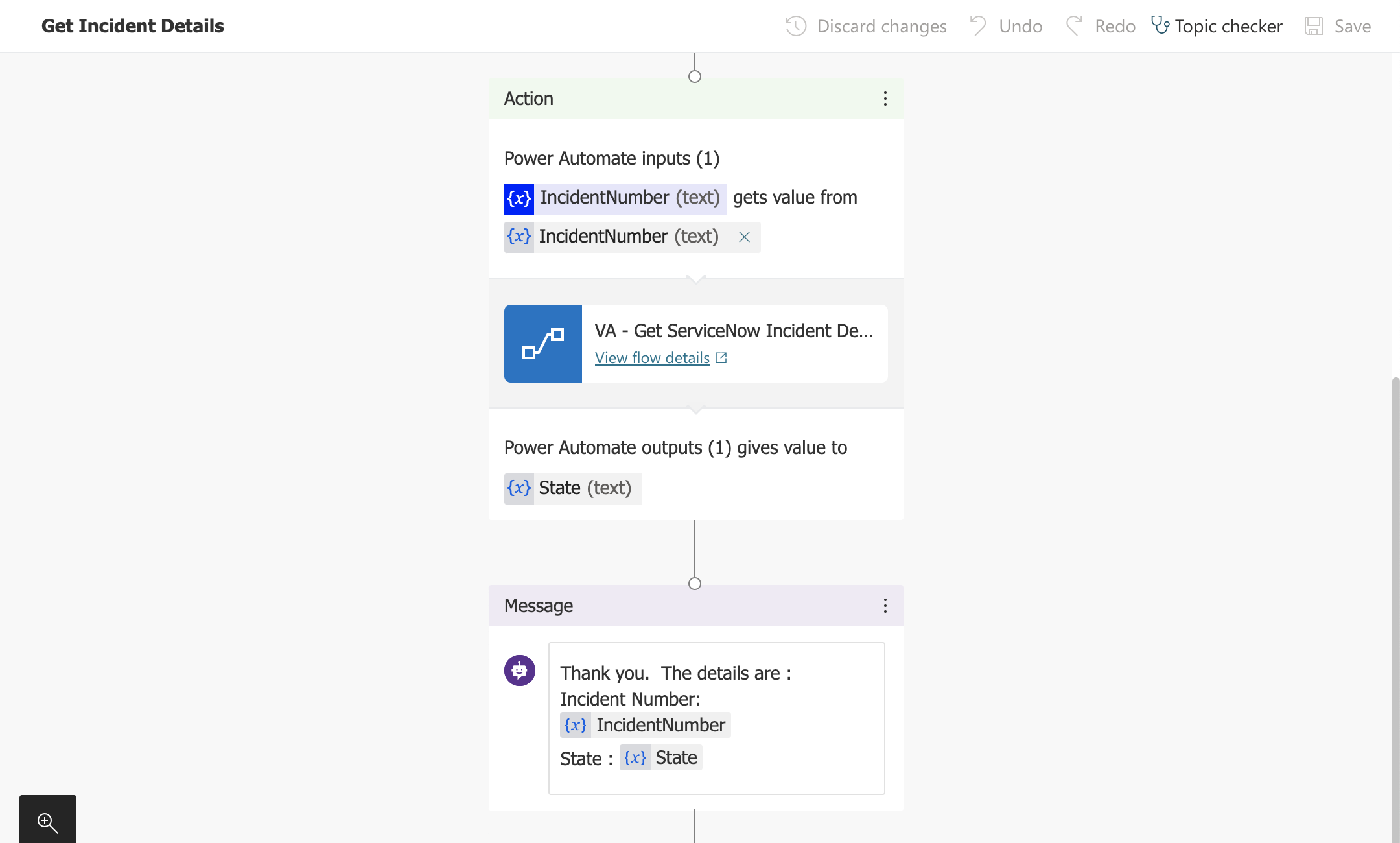
Publish the Bot
Once it is configured and tested, publish the Bot.
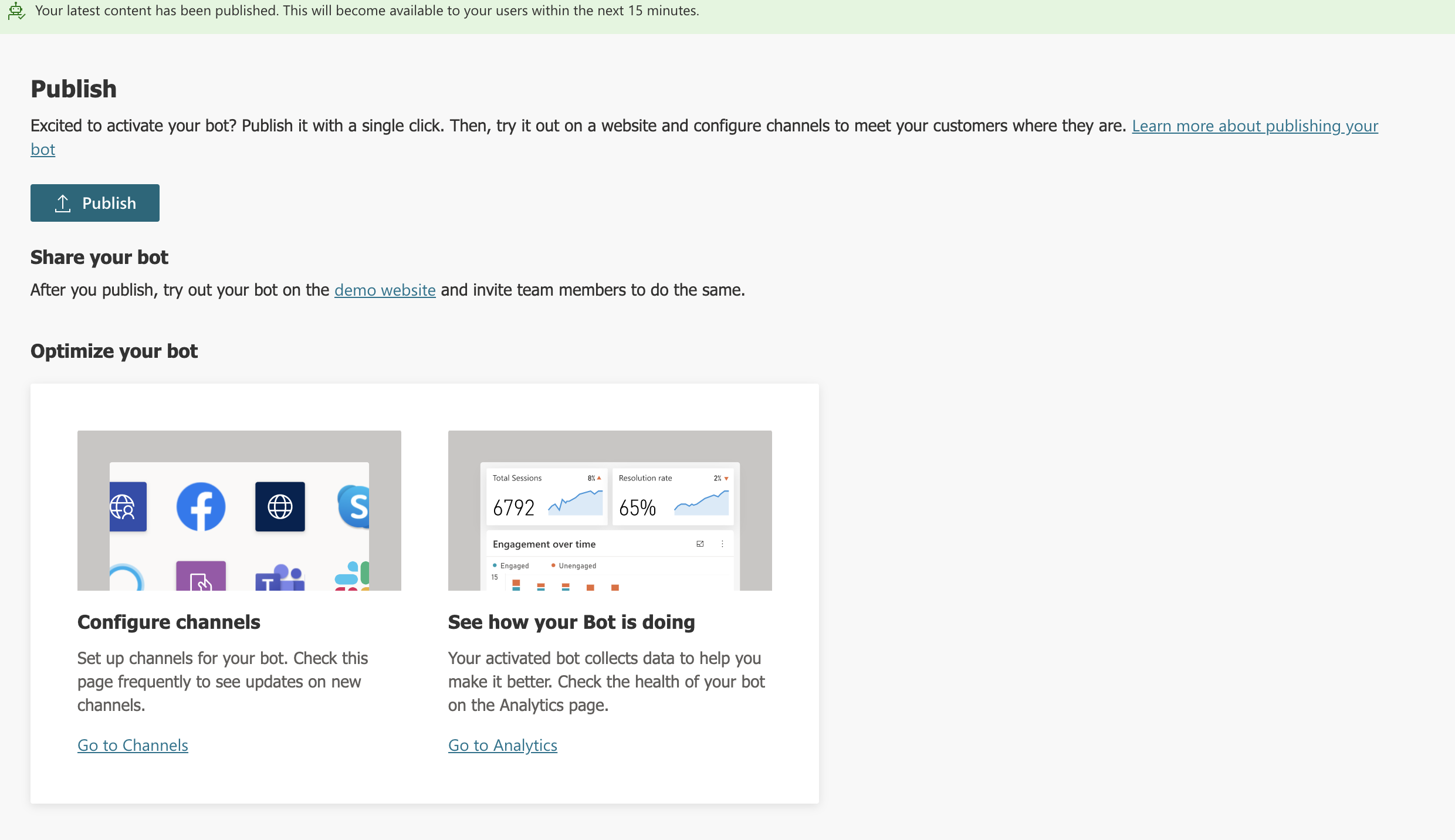
Teams - Channel Configuration
Configure the Teams channel to use the ServiceNow Bot, Add it to the channel and note down the AppId.
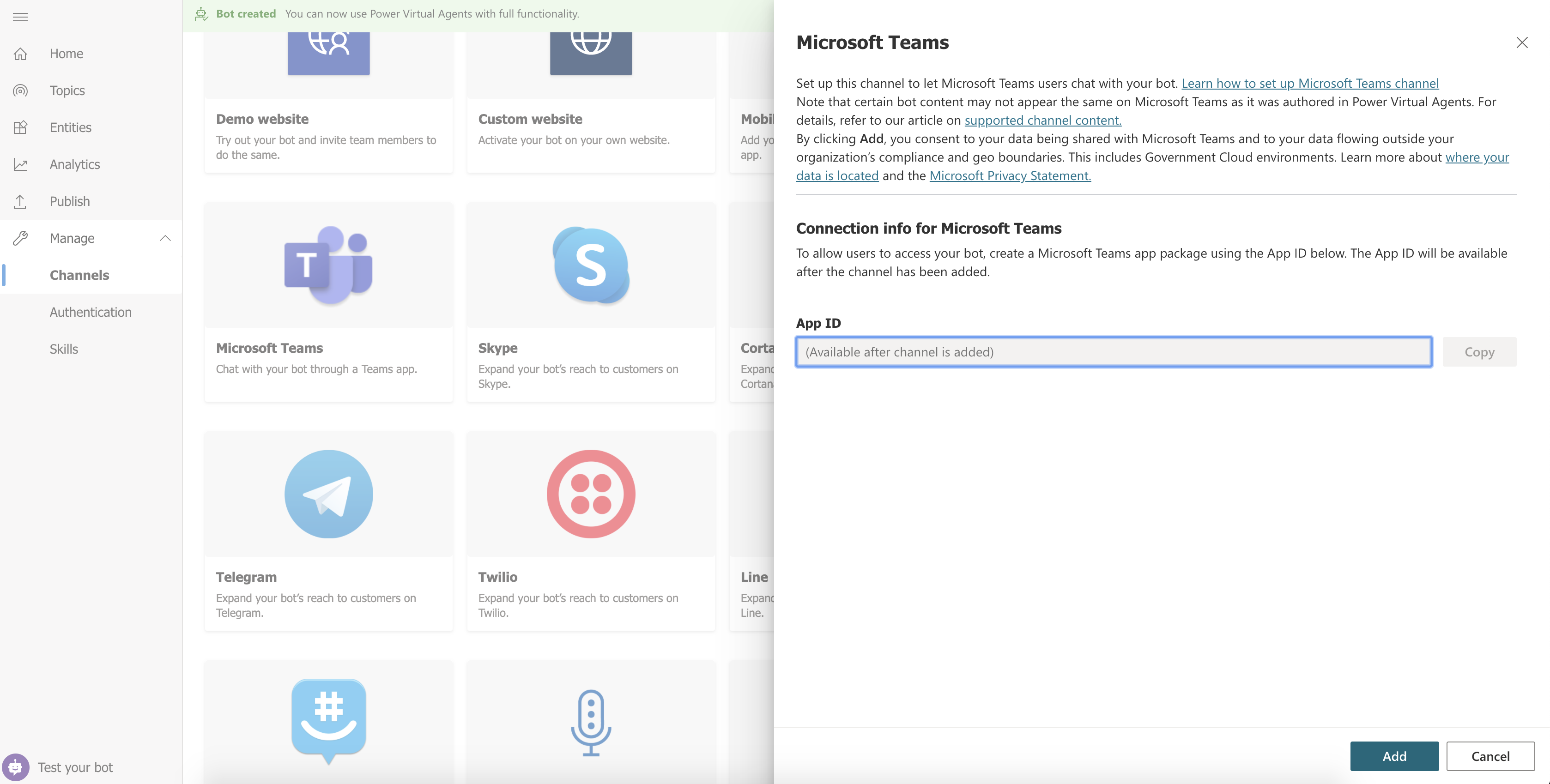
Teams - Add Bot - App Studio
Create an App in the Teams App Studio as a Bot.
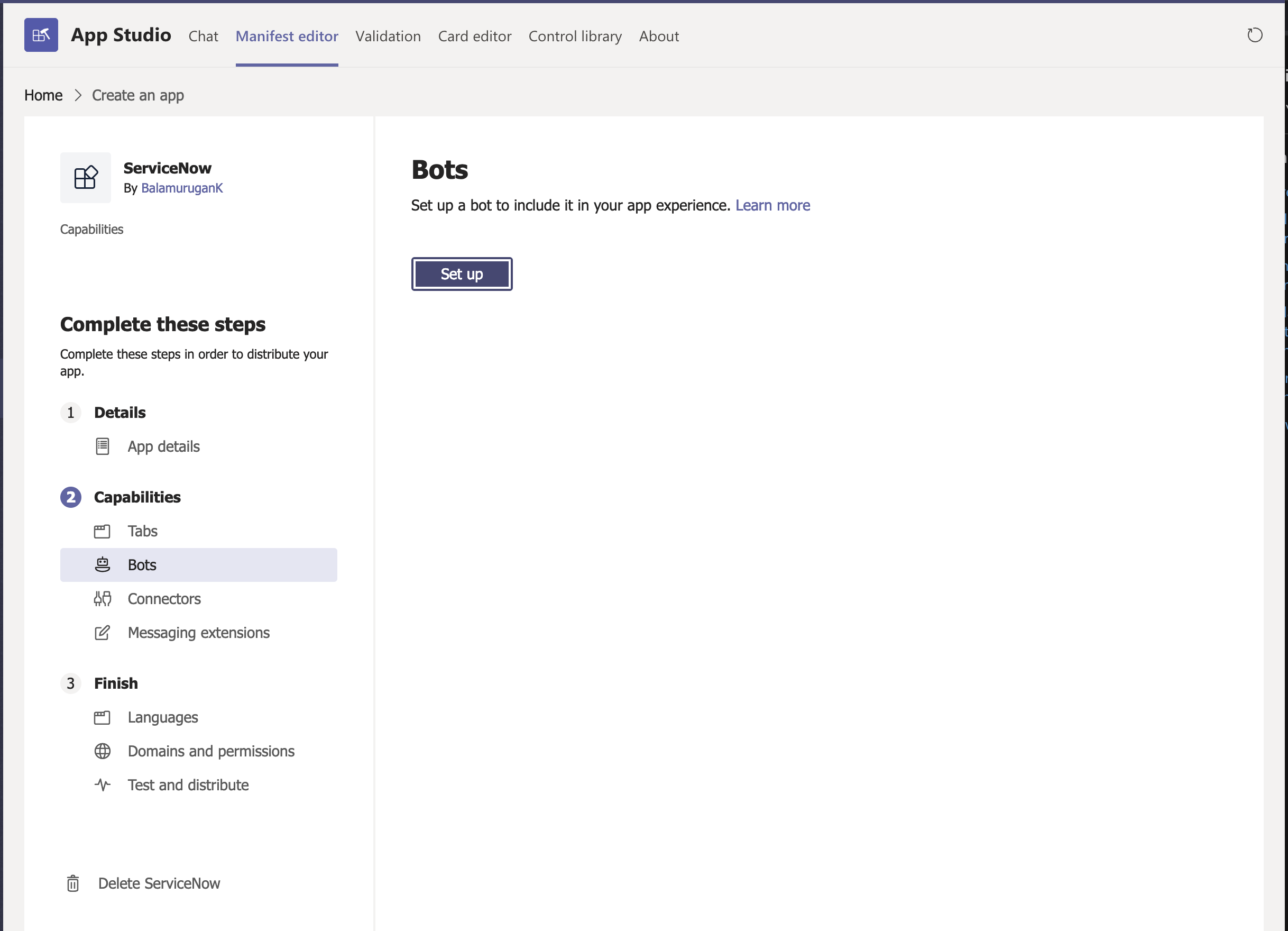
Setup as a Bot with the AppId
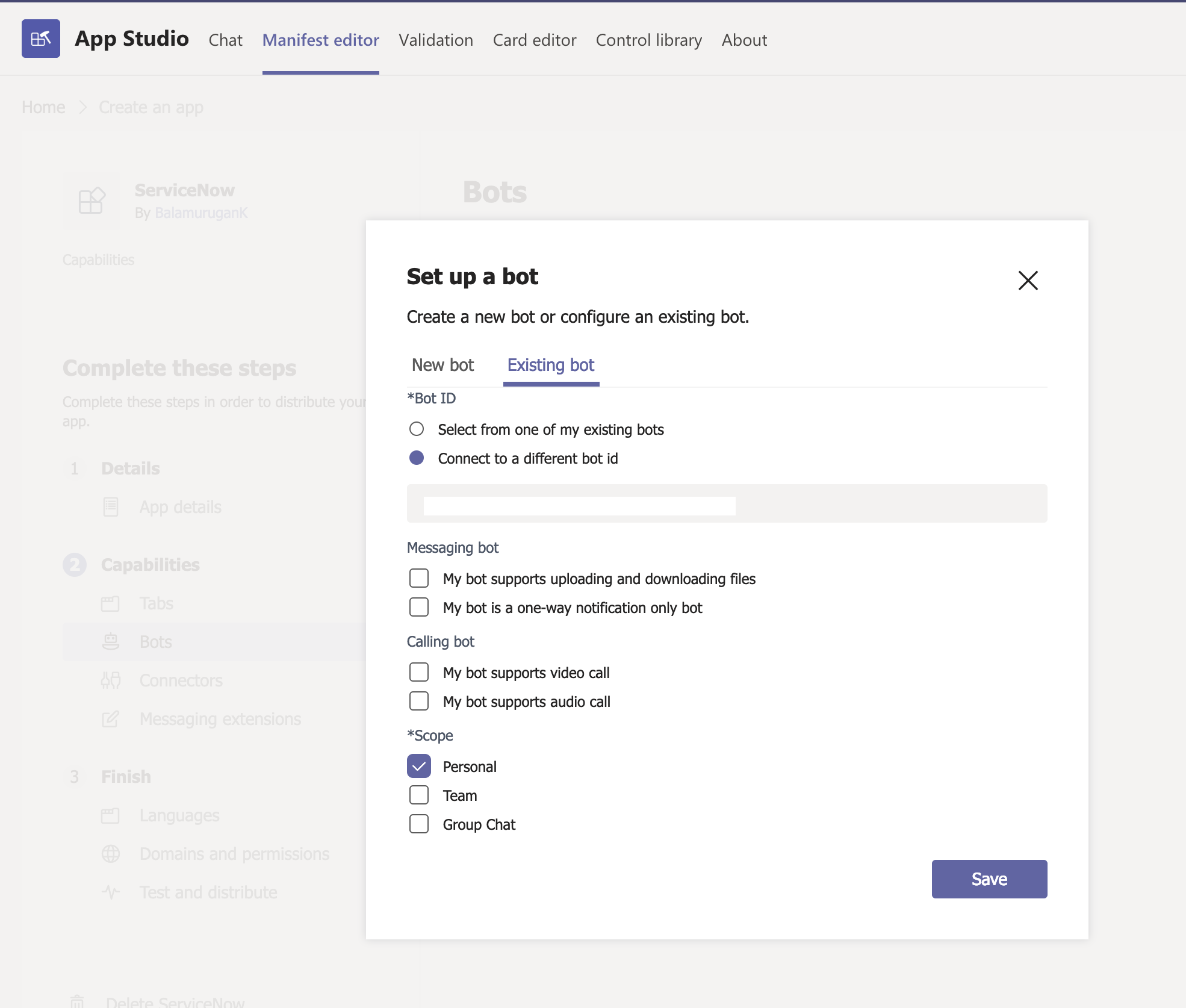
ServiceNow Bot
Once it is registered it is available within the Teams so that user can get the details of a given incident.

This can be extended to get further details from the ServiceNow.